Administración de Alumnos en Google Classroom
Cuando ya se tienen alumnos inscritos en la clase, hay varias opciones de administración que facilitan la comunicación con ellos. A continuación se explican estas acciones.
1. - En la Imagen 1 se muestra el panel de Personas, donde se pueden ver los alumnos inscritos en una clase.
Nota: Si se utiliza Google Classroom desde una institución educativa existe la opción de invitar tutores, ellos pueden ser docentes o padres de familia que requieran recibir reportes sobre las actividades semanales de cada alumno asignado de forma automática.
2.- Al seleccionar uno o varios alumnos haciendo clic en el cuadro que esta antes de cada nombre es posible acceder a una serie de opciones, como por ejemplo enviar correos, eliminarlo de la clase o silenciarlo para que no realice comentarios dentro de las actividades. En la Imagen 2 se puede ver el menú que se despliega.
3.- Al seleccionar varios alumnos y después hacer clic en la opción Correo electrónico, se abre una ventana donde se puede redactar un correo electrónico que será enviado a cada uno de los alumnos seleccionados, cada alumno recibe el correo sin ver a los demás destinatarios, es recomendable que el campo para se envíe el correo a la cuenta personal del docente, como respaldo. En la Imagen 3 se puede ver la ventana para realizar esta acción.
4.- En la Imagen 4 se muestra el panel para invitar tutores para cada uno de los alumnos, hay que recordar que puede ser un docente o un padre de familia quien recibirá correos con el reporte de cada actividad que el alumno entregue o no, junto con la revisión realizada por el docente.
5.- En el panel que se muestra en la Imagen 5 se puede apreciar el proceso de buscar al tutor utilizando el Nombre o Correo electrónico.
6.- Al hacer clic en el icono que esta delante de cada uno de los alumnos se muestra el menú Enviar correo electrónico a un alumno.
que esta delante de cada uno de los alumnos se muestra el menú Enviar correo electrónico a un alumno.
Imagen 6 - Envío de correo electrónico individual.
7.- A diferencia del envío de correo electrónico a varios alumnos esta ventana pone como destinatario al alumno seleccionado, una ventaja de esto es que no se requiere conocer el correo del alumno, simplemente hay que seleccionarlo y el correo será añadido.
Imagen 7 - Correo electrónico de un alumno.


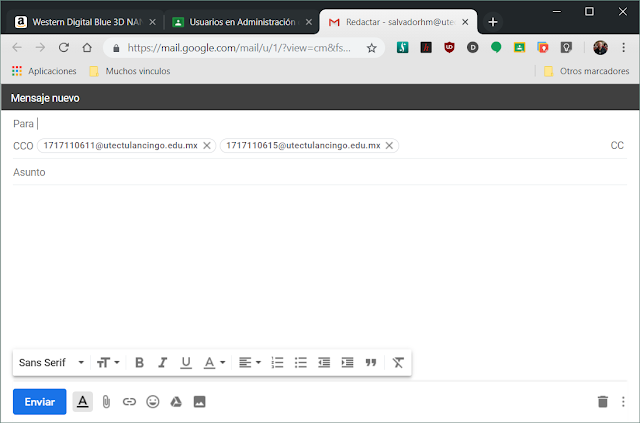




Comentarios