Invitar alumnos a Google Classroom
Una vez que se ha creado la clase hay que invitar a los alumnos a colaborar para que puedan tener acceso al material y las actividades que se desarrollen. Este proceso se puede realizar de dos formas, ambas son útiles dependiendo del caso. A continuación se describen ambas formas.
1.- La primer forma para invitar alumnos es enviar una invitación a cada uno de los alumnos, para esto hay que ir al panel de personas y hacer clic en el icono  que esta ubicado delante del titulo Alumnos, con esto se mostrará una ventana flotante como la que se puede ver en la Imagen 1, aquí se puede realizar la búsqueda de cada alumno por nombre o numero de cuenta, en el caso de que sea una cuenta institucional, o por correo electrónico de Gmail.
que esta ubicado delante del titulo Alumnos, con esto se mostrará una ventana flotante como la que se puede ver en la Imagen 1, aquí se puede realizar la búsqueda de cada alumno por nombre o numero de cuenta, en el caso de que sea una cuenta institucional, o por correo electrónico de Gmail.
2.- Como se muestra en la Imagen 2, es posible invitar a uno o varios alumnos simultáneamente, para esto se deben separar con comas (,) cada uno de los emails, y posteriormente hacer clic en el botón enviar. Una vez enviada la invitación los alumnos cuando ingresen a la plataforma les aparecerá un panel con la opción de rechazar o aceptar la invitación a la clase.
1.- La segunda forma de invitar alumnos a la clase es por medio del código de clase, esta opción es especialmente útil cuando se tiene comunicación directa con los alumnos, por ejemplo en una clase presencial o compartiendo el código por algún sistema de mensajería como Whatsapp o Telegram, incluso por correo electrónico. En la Imagen 3 se muestra el código que aparece en el panel de personas.
2.- Otro lugar donde se puede ver el código de la clase es en el panel de Novedades, tal como se muestra en la Imagen 4, este se encuentra debajo del nombre de la clase, y es el mismo código que aparece en el panel de Personas.
3.- Al hacer clic en el icono se accede a un panel de configuración que permite Inhabilitar el código de la clase para evitar que más alumnos se inscriban a la clase, o rehabilitarlo, lo cual genera un nuevo código, en la Imagen 5 se pueden ver las diferentes opciones que se tienen.
se accede a un panel de configuración que permite Inhabilitar el código de la clase para evitar que más alumnos se inscriban a la clase, o rehabilitarlo, lo cual genera un nuevo código, en la Imagen 5 se pueden ver las diferentes opciones que se tienen.
4.- Si se hace clic en la opción Mostrar, se realiza una ampliación del código, que puede resultar útil para proyectar con ayuda de un cañón, y el resultado se vería como el que se muestra en la Imagen 6.
5.- Al hacer clic en la opción Restablecer, el código de la clase se genera nuevamente de forma aleatoria, esta opción puede ser útil y por alguna razón el código actual no funcionara, este se muestra en la Imagen 7.
6.- Como se menciono anteriormente si se hace clic en la opción inhabilitar, la clase se cierra y no acepta más invitaciones, hasta que se vuelva a habilitar. En la Imagen 8 se muestra el mensaje de alerta de la clase inhabilitada.
7.- En la Imagen 9 se puede ver como al inhabilitar una clase el menú cambia y ahora solo esta disponible la opción de habilitarla nuevamente.


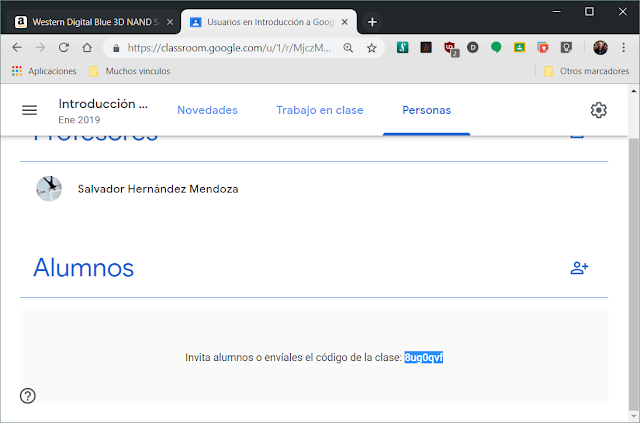




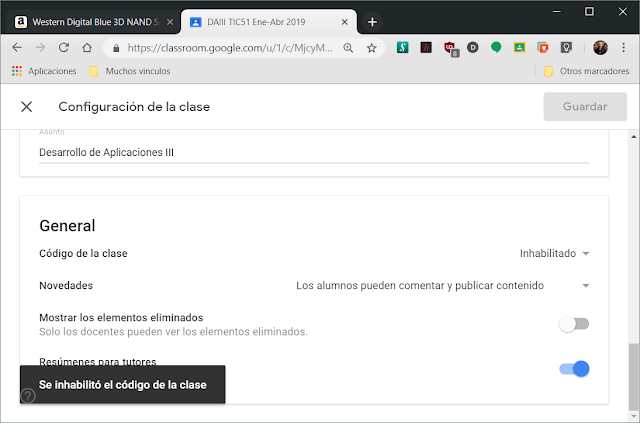

Comentarios