Google Cloud Tutorial
00 – Crear una Máquina Virtual
El cómputo en la nube es un conjunto de tecnologías que
permiten utilizar infraestructura en la nube como si se trabajara de forma
local.
Una de las muchas opciones que ofrece el Cloud Computing es
la de crear servidores virtuales en la nube y habilitarles servicios para
montar servidores WEB y de BD de una forma sencilla y económica.
En el presente tutorial se muestra como crear una máquina
virtual con Ubuntu utilizando Google Cloud.
1.- Para ello se tiene que acceder a la siguiente dirección:
https://cloud.google.com/ y en caso de
no tener una cuenta activa solicitar la prueba gratuita por 60 días con un saldo
de $300 dls para consumir en ese tiempo.
2.- Si se tiene una cuenta se inicia sesión con el correo electrónico
y la contraseña.
3.- Una vez que se
valido el usuario, aparece un vínculo con el texto My Console, al hacer clic aquí
se abra la consola de configuración de google cloud, donde se pueden crear e
inicializar diferentes servicios.
4.- El primer paso cuando se
entra en la consola es crear un proyecto o iniciar alguno creado previamente.
En esta parte se puede modificar el nombre o eliminar algún proyecto existente,
además de ver los gastos que ha generado dicho proyecto.
Para este tutorial se va a crear
un nuevo proyecto haciendo clic en el botón correspondiente.
5.- En este caso el
nombre del proyecto será Vitual Machine, al creado google cloud automáticamente
genera un ID del proyecto, que será el que se utilizara para acceder a todos
los servicios del proyecto de forma remota.
También es en esta parte donde se puede elegir la ubicación física
de los servidores virtuales.
6.- Una vez que se seleccionaron los parámetros
correspondientes se hace clic en el botón Crear con lo que aparecerá una
ventana flotante mostrando la actividad que se está realizando, y también es aquí
donde se puede ver el historial de lo que se ha realizado en la cuenta de
google cloud.
7.- Una vez creado el proyecto se
abre la Developers console donde están todos los servicios que se pueden crear
y administrar como parte del Colud Computing.
8.- Para este tutorial se va a
crear una nueva instancia de VM, tal y como se muestra en la siguiente imagen.
9.- Al hacer clic en Instancias
de VM google cloud configura los parámetros necesarios para crear la Máquina
Virtual.
10.- En la siguiente imagen se
muestran las dos opciones para la generación de la VM, en este caso se
utilizara la opción Crear una instancia, con lo que google cloud permitirá configurar
la VM dependiendo de las necesidades que se tengan.
11.- En la siguiente imagen se
muestra la configuración básica de la instancia que se está creando. Para este
ejemplo se le dará el nombre de web-server porque más adelante se habilitara
como un servidor WEB y de BD. Una vez asignado el nombre se hace clic en el
botón cambiar en la opción Tipo de máquina.
12.- En este menú se puede elegir
el tipo de servidor que se va a utilizar, en este caso se elige f1-micro con lo
que se creara un servidor de un CPU y 0.6 GB de RAM, más que suficiente para
realizar pruebas, en caso de requerir mayor poder de computo o mayor cantidad
de memoria RAM basta con elegir la opción pertinente.
NOTA: El servidor f1-micro tiene
un costo de $0.009 dls por hr, si se tiene activo durante un mes las 24 hrs del
día se tendría un consumo aproximado de $6.00 dls mensuales.
13.- Al hacer clic en el botón cambiar
Disco de Arranque se puede elegir el Sistema Operativo que utilizara la
instancia, en este caso se utilizara UBUNTU 15.04 la versión más reciente al
momento de escribir este post.
NOTA: También es posible instalar
Windows Server 2008 en la máquina virtual.
14.- Cuando se termina de
configurar la zona, el tipo de máquina y el disco de arranque se activan las
opciones Permitir el tráfico HTTP y permitir el tráfico HTTPS para permitir el
acceso al servidor desde estos protocolos, que será necesario cuando se instale
el servidor WEB.
15.- Al hacer clic en crear,
google cloud creara la instancia con una máquina virtual lista para acceder a
ella desde una termina con SSH.
16.- En la siguiente imagen se
puede ver la algunos datos sobre el consumo de red de la instancia creada, así también
es posible detenerla, iniciarla o eliminarla según sea necesario.
17.- En la opción conectar se
pueden ver algunas opciones de conexión:
a.- Abrir en la ventana del
navegador – abre una nueva ventana web y se conecta automáticamente al
servidor.
b.- Ver comando gcloud – muestra los parámetros de conexión que se utilizan para conectarse utilizando el gcloud SDK.
c.-Utilizar otro cliente SSH – muestra los parámetros de conexión para usar cualquier terminal SSH.












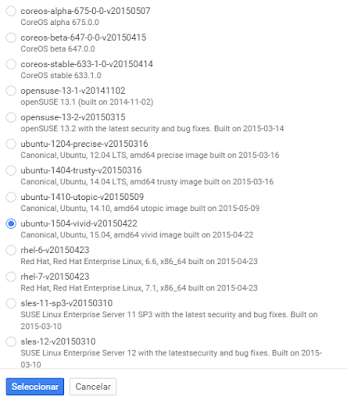





Comentarios