Para el desarrollo de
aplicaciones para el SO Android existen diferentes herramientas y diferentes
lenguajes de programación, y la gran mayoría de estas herramientas hacen uso de las APIs de
Google para la implementación de sus funciones.
Las APIs antes mencionadas contienen los
instrucciones para utilizar todas las opciones que ofrece el SO Android, desde
el uso de la cámara, el GPS, el Bluetooth, la pantalla, etc. Y todas estas APIS
se encuentran dentro del SDK de Android, junto con documentación y ejemplos
para facilitar su aprendizaje.
1.- En la página oficial de Android se
encuentran las herramientas para descargar gratuitamente http://developer.android.com/sdk/index.htm el SDK se puede descargar para los
sistemas operativos Windows, Mac OS X y Linux, solo se elige la versión
adecuada para cada uno.
2.- Una
vez descargado se ejecuta el instalador, con lo que se iniciara el Asistente de
instalación de Android SDK Tools.
3.- Al momento de comenzar la instalación, el
asistente verifica que se encuentre instalado y configurado el JDK de Java, en
caso de estas instalado pero aun así mostrar este mensaje es necesario
configurar la variable JAVA_HOME tal como se vio en el tutorial Desarrollo en Android T00 - Configurar JAVA_HOME.
4.- Una
vez que se ha instalado y configurado correctamente el Java JDK al volver a
instalar el Android SDK Tools se mostrara una ventana como la siguiente, donde
indica que se ha detectado correctamente el software necesario.
5.- En la siguiente ventana se selecciona que
usuarios podrán acceder a los elementos que se instalaran, esto queda a
criterio del usuario para elegir la opción más conveniente según sea el caso.
6.- A continuación nos muestra la ruta donde se
hará la instalación del software, esta ruta se puede almacenar temporalmente en
un archivo de texto para su posterior uso, o se puede instalar en una ruta
diferente que sea más fácilmente accesible.
7.- Una vez seleccionado el directorio donde se
realizara la instalación se elige el menú donde se colocaran los accesos
directos a las herramientas de desarrollo.
8.- Al hacer clic en Install, se comenzara la
instalación del software en la PC.
9.- Si la instalación se realizó correctamente se mostrara la siguiente imagen.
10.- En la siguiente imagen se muestra la
ventana que indica que la instalación del Android SDK Tools se realizó
exitosamente, además permite inicializar el SDK Manager para
descargar las Imágenes del sistema de Android y las APIS de cada una de ellas
para poder desarrollar para diferentes versiones.





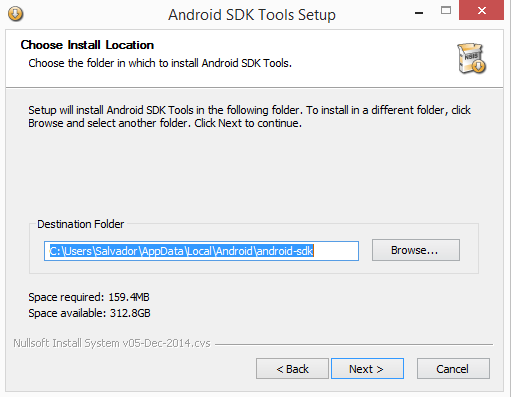




Comentarios