Aplicación Interfaz de Múltiples Documentos (MDI) en Java
Las Interfaces de Múltiples Documentos (MDI) son aquellas que permiten mostrar JFrames dentro de un solo JFrame principal, de modo que al minimizar o cerrar el JFrame principal todos se cierran. Es una forma de desarrollar aplicaciones que contengan varios formulario (JFrames) ordenados dentro de un mismo espacio de trabajo.
Una ventaja de este tipo de interfaces es que cada formulario se puede trabajar de forma independiente en JPanel, y en el MDI solo se llaman los formularios y todo el funcionamiento del JPanel sera el mismo.
1.- Para este ejemplo se crea un nuevo proyecto, y al momento de darle nombre se desactiva la opción de NetBeans que crea automáticamente la clase principal.
2.- Una vez creado el proyecto se crea un nuevo Package para almacenar todos los formularios del proyecto.
3.- En este caso el Package se llamara principal.
4.- A continuación se crea el formulario MDI, se hace clic en el package en la opción New + Other
5.- Dentro de la categoria Swing GUI Forms se selecciona MDI Application Sample Form.
6.- Se le dará el nombre de midPrincipal.
7.- Este panel que se genero, contiene una barra de menús default, para este ejercicio hay que eliminar Edit y Help, y modificar File, para eliminarlos basta seleccionarlos y presionar suprimir.
8.- Se debe crear un menú como el que se muestra a continuación, Archivo - Formulario 1, Formulario 2, y Salir. Para cambiar el nombre del componente hay que hacer clic en con el botón derecho y elegir Change Variable Name ...
9.- A cada JMenuItem asignarle el nombre correspondiente jmiFormaulario1, jmiFormulario2 y jmiSalir
10.- En la siguiente imagen se muestra como quedan renombrados los componentes del menú.
11.- El siguiente paso es agregar un JPanel para cada formulario que se desee crear, los JPanel a diferencia de los JFrame son contenedores pero no pueden visualizarse de forma independiente, es decir un JPanel para verse necesita estar dentro de un Frame, por lo que en el formulario principal será necesario agregar un JInternalFrame por cada JPanel utilizado.
12.-Se agregaran dos JPanel al proyecto, cada uno con el nombre de jpFormulario1 y jpFormulario2.
13.- En la siguiente imagen se muestra como quedan los componentes del proyecto, dos JPanel y un MDI.
14.- Como se menciono anteriormente es necesario agregar al MDI un Internal Frame por cada panel que se quiera utilizar, en este caso serán dos JInternalFrame.
15.- Una vez insertado cada JInternalFrame hay que modificar algunas de sus propiedades, para que se adapten a las necesidades del usuario.
16.- La primera de ellas es el comportamiento cuando se cierre el JInternalFrame, en la propiedad defaultCloseOperation se asigna HIDE, esto hará que se no sea visible el JInternalFrame a diferencia de DSIPOSE que lo quitaría de la memoria, siendo necesario volver a crear el objeto para visualizarlo nuevamente, además se activa la propiedad closable.
17.- También se desactiva la opción visible, para que el formulario sea visible solo cuando el usuario lo requiera.
18.- Cada uno de los JInternalFrame se renombran, haciendo que coincidan con el JPanel que se mostrara en su interior, es decir tendrán por nombre jifFomulario1 y jifFormulario2
19.- Una vez que se crearon los componentes se requiere crear un objeto por cada JPanel que se agrego, para esto se usa el código:
private jpFormulario1 objFormalario1 = new jpFormulario1();
* El siguiente paso es crear un método incializarFormularios() que permitirá asignar el contenido del JPanel al JInternalFrame
* Con el código siguiente el JPanel se inserta en el JInternalFrame.
jifFormulario1.setContentPane(objFormulario1);
* Una vez que se han enlazado los componentes se llama al método inicializarFormularios() dentro del constructor del MDI.
20.- A cada uno de los jmiFormulario1 y jmiFormualrio2 se les crea un evento actionPerformed, que al activarlos tendrán como tarea hacer visibles el JInternalFram correspondiente.
21.- Como se muestra en la imagen de abajo cada evento hará visible un JInternalFrame.
22.- Al ejecutar el proyecto NetBeans solicita el nombre de la clase principal, en este caso solo hay una clase que contiene método main y es midPrincial.
23.- En la siguiente imagen se ve la ejecución del proyecto.
24.- Al hacer clic en alguno de los menús se mostrara el JInternalFrame correspondiente.
25.- Aquí se muestra como se hace visible un JInternalFrame.
26.- A partir de este punto cualquier cambio que se realice en uno de los paneles automáticamente se vera reflejado al momento de ejecutar el proyecto.
28.- Como en este caso al hacer clic en un botón se mostrara un mensaje.
29.- Al ejecutar nuevamente el proyecto el cambio del JPanel ya se refleja en el JInternalFrame que se visualiza dentro del formulario MDI.


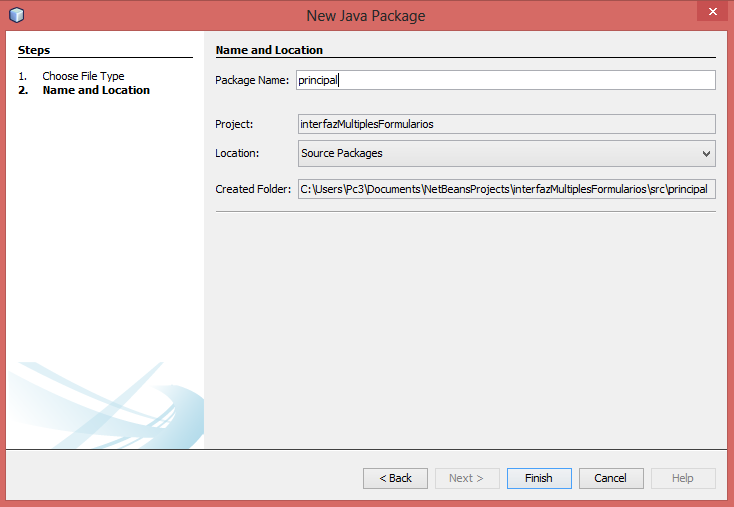
























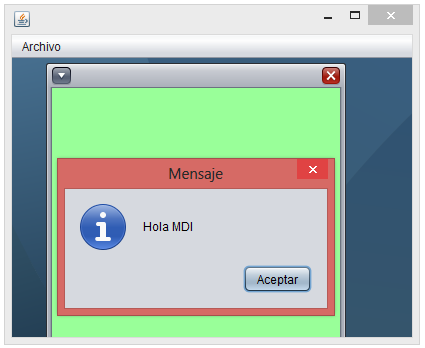
Comentarios